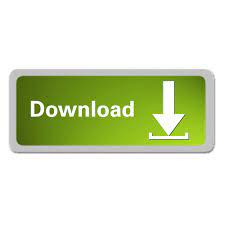
The Developer tab should now be visible on the ribbon. At the right side of the dialog box make sure a check mark appears in the checkbox to the left of the Developer option.Using the Customize the Ribbon drop-down list (right side of the dialog box, near the top), choose Main Tabs.Click Customize Ribbon at the left side of the dialog box.Excel displays the Excel Options dialog box. If you are using Excel 2010 or a later version, the steps are different: Ensure the Show Developer Tab in Ribbon check box is selected.The Popular options of the Excel Options dialog box. Make sure that Popular is selected at the left side of the dialog box.Click the Office button and then click Excel Options.(The Developer tab is not visible in a default installation of Excel.) To display the tab if you are using Excel 2007, follow these steps: If it is not visible, that means you have not configured Excel to display it. If you don’t find what you need, please rephrase your question. You can reach most of the functionality through items on the Tools menu. The Developer tab is not contextual in nature it should always be visible on the ribbon. There is no direct equivalent to Excel’s Developer tools ribbon in Calc. Of particular importance is the fact that the Developer tab contains tools that allow you to create and access macros. This tab contains a variety of tools that allow you to "develop" and customize Excel. One tab that is especially necessary for advanced users is the Developer tab.
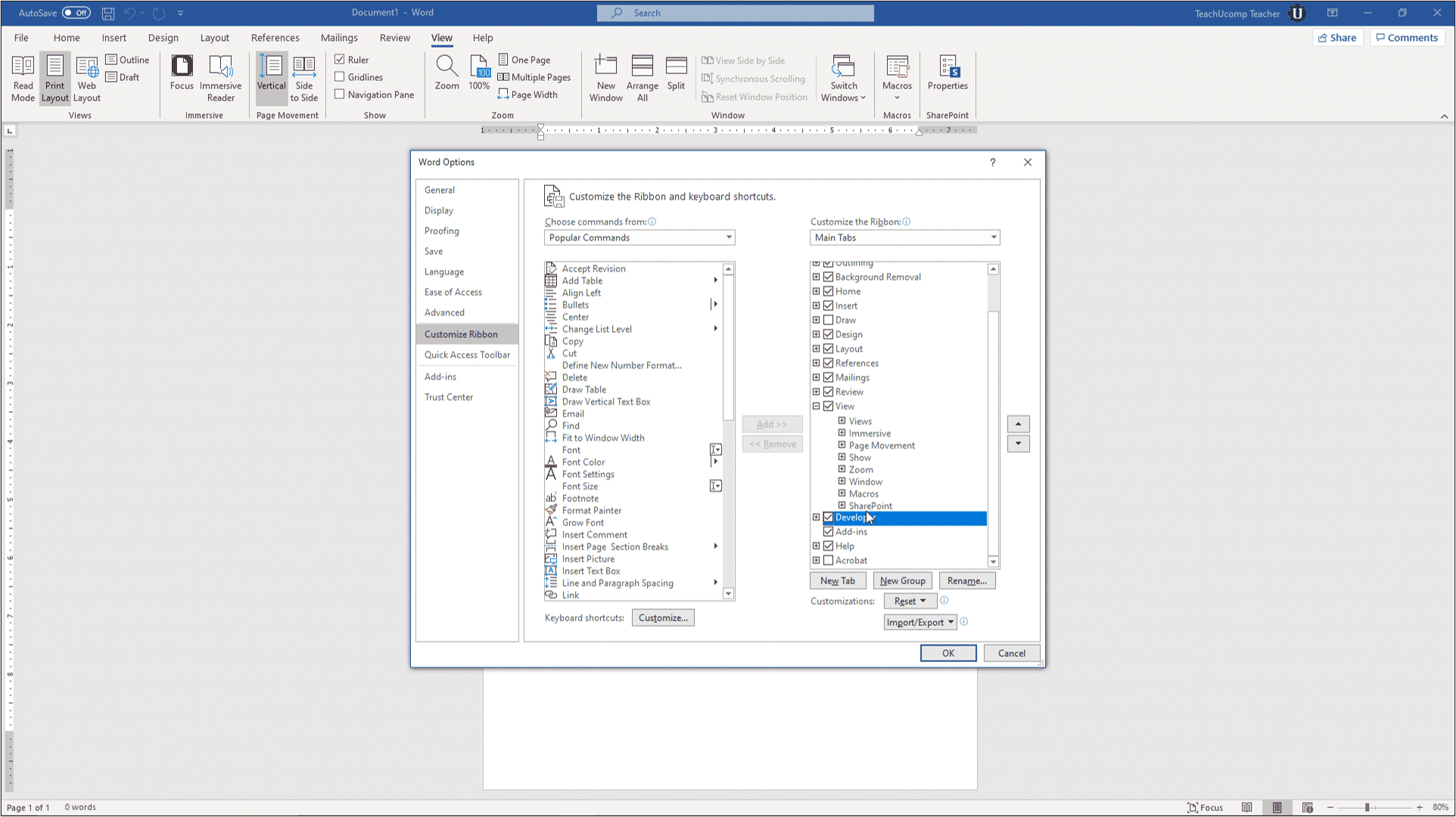
The tabs that are visible often depend on what you are doing in Excel at the moment. The ribbon is made up of different tabs, each of which contains a collection of related tools. The new interface uses a "ribbon" type of interface, visible at the top of the screen. The user interface in modern versions of Excel-first introduced in Excel 2007-can be confusing, especially to those who have long used the interface of previous versions of the program.
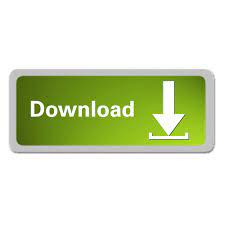

 0 kommentar(er)
0 kommentar(er)
